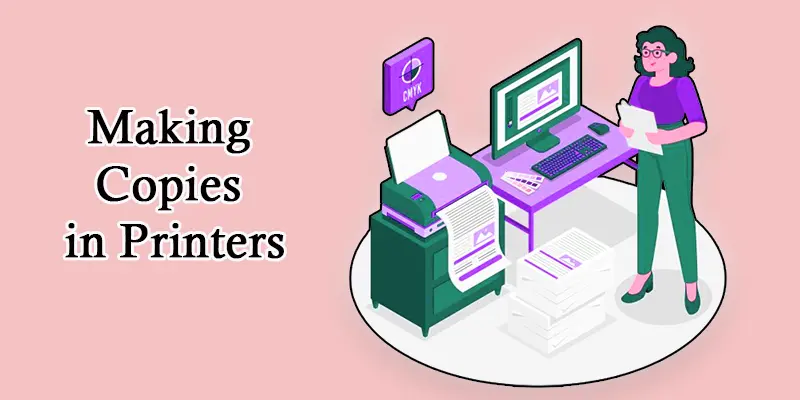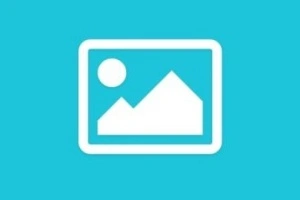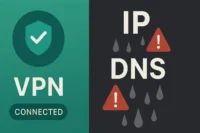Hidden Powers of Function Keys (F1 to F12) – Complete Guide
Published: 10 Mar 2024
Ever wonder what those F1 to F12 keys at the top of your keyboard do?
Most people ignore them, but these function keys offer powerful shortcuts and hidden tools that can save you time and effort. Whether you’re using a desktop or laptop, understanding the purpose of function keys can make your daily tasks easier.
Function Keys and Their Uses
- F1 key = Opens help in many programs
- F2 key = Renames files or folders in Windows.
- F3 key = Opens the search bar in many apps and browsers
- F4 key = Closes the current window when used with Alt
- F5 key = Refreshes pages or reloads folders
- F6 key = Places the cursor in the browser’s adress bar.
- F7 key = Starts spell check in Word and some editors
- F8 key = Accesses startup options on some computers
- F9 key = Refreshes fields or sends/receives emails (Outlook)
- F10 key = Enable the navigation bar in many.
- F11 key = Flips full-screen mode in browsers
- F12 key = Access “Save As” in Microsoft Word
This blog is your complete guide to the function keys of computer keyboard. You’ll learn:
- What the F1 to F12 keys are for
- Function key shortcuts for Windows, Excel, and more
- Tips for using the Fn key and function keys on laptops.
- What to do if a function key is not working
We’ll also explain special function keys, multimedia function keys, and how to enable function keys if they don’t work right away. With simple examples for Windows, Mac, and common software, you’ll finally understand those top row keys on your keyboard and how to use them.
Let’s explore the full list of function keys and see what each one can do.
| Use our free Keyboard Tester Tool to check whether your function keys work well or not. |
What Are Function Keys?
Function keys are the F1 to F12 keys found on the top row of most keyboards. These keys are designed to perform specific tasks quickly, without needing to click through menus. They’re part of the keyboard function key guide and are used across different systems and software.
The main purpose of function keys is to offer fast access to common actions, like opening help menus, refreshing pages, or closing windows. These are known as function key shortcuts or common function key commands.
Ready to explore what each key does? Let’s dive into the F1 to F12 key functions next.
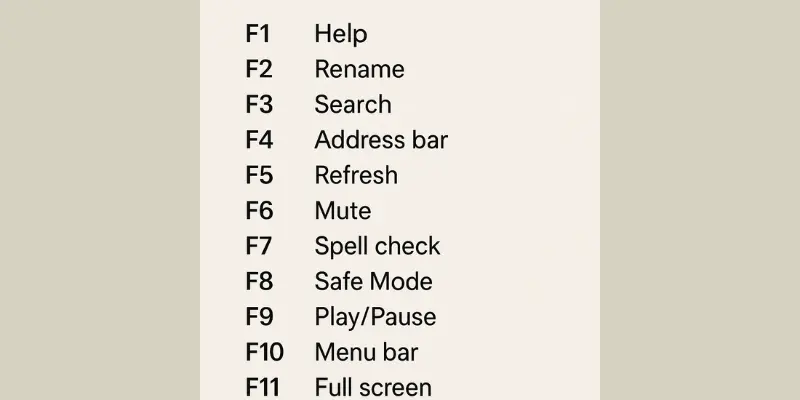
F1 Key Used for Help
The F1 key is commonly used as the “Help” key on most keyboards. When pressed, the F1 key typically opens context-sensitive help menus, guides, or support documentation relevant to the current task or application.
In Operating Systems and Applications
In most operating systems, pressing F1 opens the system help menu, where users can find guidance on different topics such as system settings, troubleshooting, etc.
Within software applications, pressing F1 opens a help dialog box specific to that application. This help feature offers information on how to use the software, explanations of features, keyboard shortcuts, and answers to frequently asked questions.
Some applications may also use F1 to redirect users to help online resources, including web-based documentation, forums, or support pages maintained by the software developer.
F2 Key Used for Rename
The F2 key is commonly used as the “Rename” key on most keyboards. Its primary function is quickly renaming files, folders, or selected items in many file management systems and applications.
In File Manager, Desktop and Shortcut Creation
In operating systems like Windows, when you select a file or folder and press F2, the rename function activates, allowing you to edit the name of the selected item directly. This feature is handy for quickly organizing and managing files on your computer.
Similarly, in file management systems, such as the desktop environment in Windows, macOS, or Linux, pressing F2 while selecting a file or folder enables you to rename it.
In some applications or operating systems, pressing F2 while selecting a shortcut icon allows you to edit the shortcut’s name.

F3 Key Used For Searching
The F3 key is commonly used as the “Search” key on most keyboards. Its primary function is to begin a search operation within applications, file explorers, or web browsers.
In Command Line, Text Editors and Search Boxes
In command line interfaces or terminal windows, pressing F3 may begin history search functionality, allowing you to quickly recall and execute previously entered commands.
In text editing software, pressing F3 often begins a search operation within the document, allowing you to find instances of a particular word or phrase. This feature is beneficial for navigating large documents or identifying specific text sections.
F3 is often used to activate search boxes or search panels in different software applications or dialog boxes. For example, in email clients or database applications, pressing F3 may open a search dialog where you can enter criteria to filter and locate specific items.
F4 Key Used For Shutdown
The F4 key is commonly used as the “Close” key on most keyboards. Depending on the context, its primary function is to close or release the currently active window or application.
In Macro Recording, Application Windows and Web-Browsers
F4 can be used to start recording or playing back macros in some recording software. By recording a sequence of operations and designating them to be quickly executed by pressing the F4 key, this function enables users to automate monotonous chores.
In many applications and operating systems, pressing F4 while a window is active starts the close function. This prompts the application to close the window or complete the program if it’s the last remaining window. This feature provides a quick way to close individual windows without using the mouse or navigating through menus.
Pressing Alt + F4 together closes the browser window and ends the browsing session. This keyboard shortcut lets you quickly exit the browser without going through menus or pressing the close button.
F5 Key Used For Refresh
The F5 key is commonly used as the “Refresh” key on most keyboards. Its primary function is reloading or refreshing the currently active window or webpage.
In Cache Clearing, Debugging and Application Refresh
In web development and debugging tools, pressing Ctrl + F5 together can perform a “hard refresh,” clearing the browser cache and reloading the webpage from the server. This action ensures that you see the latest version of the webpage without any cached data interfering.
F5 is commonly used as a shortcut to start or continue the execution of a program after making changes to the code. This action is often related to the “run” or “debug” functionality in software development environments.
Pressing F5 might refresh the mailbox or document to fetch new messages or updates.

F6 Key Used For Highlight Address Bar
The F6 key serves many functions depending on the context of its usage, primarily related to cursor movement and navigation within applications, web browsers, and operating systems.
In Dialogue Boxes, Text Editors and Form Fields
In many software applications, pressing F6 may cycle the cursor focus between different dialog boxes, making it easier for users to interact with and navigate through complex user interfaces without using the mouse.
In applications with tabbed interfaces, such as web browsers or tabbed text editors, pressing Ctrl + Shift + F6 together may switch between different tabs or documents, providing a quick way to navigate through open tabs without using the mouse.
In text editing software or word processors, pressing F6 may move the cursor focus to different document sections or user interfaces. This action allows users to navigate documents and perform editing tasks more precisely.
F7 Key Used For Spelling Check or Grammer
The F7 key serves many functions. Its primary function is spell-checking and other text-related operations within software applications.
In Spell Check, Grammar Check and Shortcut For Macros
F7 is used for spell-checking. The spell-check function scans the document for spelling errors and prompts the user to correct any identified mistakes. This feature helps ensure the accuracy of written documents, decreasing errors and improving readability.
May also use F7 for grammar checking. Grammar check functionality analyzes the grammar and syntax of written text, highlighting grammatical errors and suggesting corrections or improvements.
F7 may be used as a hotkey for starting macro recording or playback. By giving F7 as a macro shortcut, users can simplify workflow, improve efficiency, and perform routine operations.
F8 Key Used For Remove Select Boot Menu
The F8 key serves different functions, primarily related to accessing boot options during system startup in Windows operating systems and other functionalities within software applications.
In Safe Mode, Debugging Mode and Other Boot Options
Safe mode is an important setting included in the Advanced Boot settings menu. Users who choose Safe mode can analyze and fix software system stability issues by booting Windows with limited drivers and services. Safe mode is often used when operating systems fail to boot normally due to problematic drivers or software installations.
Another option available in the Advanced Boot Options menu is Debugging Mode. This mode enables debugging features that developers can use to diagnose and troubleshoot low-level system issues, such as driver disputes or hardware failures.
The Advanced Boot Options menu may offer options for fixing the Windows installation, using the command prompt, and carrying out system recovery procedures in addition to Safe Mode and Debugging Mode.
F9 Key Used For Remove Select Item
The F9 key is one of the function keys found on most computer keyboards. Here’s a comprehensive explanation of its common functions and uses.
In Refresh, Development And Gaming
Pressing F9 may start a data refresh or recalculation. For example, in spreadsheet programs like Microsoft Excel, pressing F9 recalculates all formulas in the active worksheet, ensuring up-to-date and accurate data.
F9 can be used as a shortcut for debugging in programming. Programmers can pause execution by pressing F9 in the well-known code editor Visual Studio. They can also check variables or step through the code during debugging sessions.
In some video games, F9 may be assigned to a specific in-game action or function by default or through user customization options.
Would you like to know about the best keyboards for gaming?
F10 Key Used For Right Click Work
The F10 key is another function key commonly found on computer keyboards. Here’s a detail.
In Menu Bar Access and Text Editing
F10 enables users to access different commands and features within the application and browse via different menus. This maximizes the viewing area and hides the browser toolbars and menus.
In some text editing applications, pressing F10 may perform specific text editing functions or shortcuts. For example, in Microsoft Word, pressing Shift + F10 opens a context menu with options for formatting text, inserting objects, and other editing commands.
In combination with other keys, such as the Shift or Alt keys, F10 may serve as a modifier key to access additional functions or shortcuts.
F11 Key Used
The F11 key is another function key commonly found on computer keyboards.
For Fullscreen, Maximize Window and Customizable Shortcut
Fullscreen mode is a feature available in most web browsers that allows users to view web content in a larger, immersive display. By entering full-screen mode, the browser window expands to cover the full screen, removing distractions and providing a focused viewing experience.
In some applications, pressing F11 may maximize the active window or application to fill the available screen space. It allows users to quickly switch between fullscreen and windowed modes for better visibility and productivity.
Pressing F11, many applications and operating systems allow users to configure keyboard shortcuts or hotkeys to launch programs, open files, or perform other tasks with a single keystroke.
F12 Key Used For Save as
The F12 key is another function key commonly found on computer keyboards.
Tools for Developers and Shortcut Key
F12 can be used to open the developer tools or console in web browsers, including Google Chrome and Mozilla Firefox. These developer tools provide web developers with a suite of debugging and development features, allowing them to inspect and modify HTML, CSS, and JavaScript code, analyze network activity, debug JavaScript errors, and optimize website performance.
Pressing the F12 key opens the “Save As” dialog box. From there, users can choose to save the current document. Without having to go through several menus, you may save and organize files quickly and easily with this shortcut.
In combination with other keys, such as the Ctrl or Alt keys, F12 may serve as a shortcut key to access specific features or perform tasks more efficiently. For example, pressing Ctrl + F12 in some applications may open the document properties dialog box, allowing users to customize settings.

Function Keys in Different Software
The F1 to F12 keys are more than just extra buttons on your keyboard—they offer helpful shortcuts in many popular programs. These PC function keys act as quick tools to save time, especially in apps like Microsoft Word, Excel, and web browsers.
Below are some common keyboard shortcuts using the top row keyboard keys in different software.
6.1 Function Keys in Microsoft Word
Microsoft Word uses many special keys on the keyboard to make writing and editing easier. These keyboard commands are great for saving time:
- F1 – Opens Word Help
- F2 – Moves selected text
- F3 – Changes text case (Shift + F3)
- F4 – Redo the previous step
- F5 – Opens “Go To” window
- F6 – Switches between panes
- F7 – Runs spell check
- F8 – Expands selection
- F9 – Upgrade selected fields
- F10 – Activates navigation bar
- F11 – Jumps to the next field
- F12 – Start the “Save As” dialogue
If you’re on a laptop, press the Fn key along with the function key if it doesn’t work right away.
6.2 Function Keys in Excel
Excel uses function keys to help with editing and formulas. These Windows keyboard functions make data work quicker:
- F1 – Opens Excel Help
- F2 – Edits the selected cell
- F3 – Pastes a named range
- F4 – Redo previous step
- F5 – Opens “Go To” window
- F6 – Switches between panes
- F7 – Runs spell check
- F8 – Enables selection mode
- F9 – Calculates all worksheets
- F10 – Activates menu bar
- F11 – Creates a chart
- F12 – Opens the “Save As” dialogue
You can customize or enable more laptop keyboard functions from your keyboard settings if some keys don’t work as expected.
6.3 Function Keys in Web Browsers
In browsers like Chrome, Firefox, or Edge, the computer keyboard keys at the top row help you move around quickly:
- F1 – Opens browser help
- F2 – Renames a selected item (used in some extensions or dev tools)
- F3 – Access to the search bar
- F4 – Highlights the address bar
- F5 – Reload the page
- F6 – Jumps to the address bar
- F7 – Enables caret browsing (in some browsers)
- F8 – Not commonly used
- F9 – Opens reading mode (in some browsers)
- F10 – Activates the menu bar
- F11 – Enters or exits in full display mode.
- F12 – Opens developer toolsge without clicking anything.
Knowing how to use these keyboard shortcuts in different programs makes everyday tasks much faster. Whether you’re typing, editing data, or browsing the internet, these keyboard functions are built to make things easier.
Function Keys on Windows vs. Mac
The function keys on a Windows PC and a Mac may look the same, but they don’t always work the same way. Both use the top row keyboard keys, but the keyboard shortcuts and keyboard commands can be slightly different.
Windows Function Keys
On Windows, most PC function keys (F1 to F12) work directly. You can use them for actions like refresh (F5), rename (F2), or help (F1). These Windows keyboard functions are built into many apps like Word, Excel, and web browsers.
You can also adjust how function keys behave through your keyboard settings or system BIOS.
Mac Function Keys
Mac keyboards often require holding the Fn key with the function key.
For example:
- Fn + F11 = Volume down
- Fn + F1 = Dim screen
- Fn + F12 = Volume up
These are common laptop keyboard functions on Mac. Without pressing Fn, the keys usually control brightness, volume, and media by default.
If you want the F1 to F12 keys to always work like regular function keys on a Mac, go to:
In System Preferences, under Keyboard settings, turn on ‘Use F1, F2, etc. as standard function keys.
This lets you switch from special keys on the keyboard (like volume) to regular function key commands.
Conclusion about Computer Key Functions
Overall, the function keys on a keyboard have specific functions and commands. From F1 to F12 for many functions, these keys enhance user efficiency and productivity by offering shortcuts to commonly used actions. Understanding the functions and capabilities of each function key can greatly improve workflow and usability during computer tasks.
FAQS – F Keys on a Keyboard
Function keys (F1 to F12) are special keys at the top of your keyboard. They help you do tasks quickly, like refreshing a page or opening help in programs. You can use them in Excel, browsers, and other software to save time and work faster.
To use Fn keys with the function keys (F1–F12), you may need to press the Fn key along with them. Some keyboards let you lock or unlock Fn mode by pressing Fn + Esc. You can also change this setting in your computer’s BIOS or keyboard settings.
- F1 – Open help menu
- F2 – Rename files
- F3 – Look up features
- F4 – Alt + F4 closes programs
- F5 – Reload page
- F6 – Go to address bar
- F7 – Spelling check
- F8 – Start up menu (Windows)
- F9 – Send emails (Outlook)
- F10 – Menu bar access
- F11 – Full display
- F12 – Download as or developer tools
The F7 key is mostly used to check spelling and grammar in programs like Microsoft Word. When you press it, it highlights mistakes and gives suggestions. It helps you write better and fix errors quickly.
The F10 key opens the menu bar in many programs, like Word or Excel. Then yu can use arrow keys to switch through the options. If you press Shift + F10, it works like a right-click on your mouse.
Here arethe common function key uses on Windows:
- F1 – Opens the help menu
- F2 – Renames selected files or folders
- F3 – Searches within files, folders, or browsers
- F4 – Press Alt + F4 to close the current window or program
- F5 – Refreshes or reloads the current page
- F6 – Moves the cursor to the browser’s address bar
- F7 – Checks spelling and grammar in supported apps
- F8 – Opens the startup menu on Windows (during boot)
- F9 – Sends emails in Microsoft Outlook
- F10 – Activates the navigation bar
- F11 – Switches to full-screen mode in browsers
- F12 – Opens “Save As” in Office or developer tools in browsers
The Fn (Function) key works with the top row (F1–F12) to control things like volume, brightness, or media. It changes what those keys do.
The Ctrl (Control) key is used in shortcuts like Ctrl + C to copy or Ctrl + V to paste. It helps you do commands in programs.
To rename a file or folder, first click on it once to select it. Then press the F2 key on your keyboard. The name will highlight; just type the new name and press Enter.
Function keys are the top row keys (F1 to F12) on your keyboard. They have specific uses like opening help (F1) or refreshing a page (F5).
Shortcut keys are shortcuts like Ctrl + C to copy or Ctrl + V to paste. They help you do tasks faster by using two or more keys together.
If your function keys (F1–F12) aren’t working, they might need the Fn key to be pressed with them. Some keyboards also have an Fn Lock (try pressing Fn + Esc to turn it on or off). You can also check your keyboard settings or restart your computer to fix small issues.

- Be Respectful
- Stay Relevant
- Stay Positive
- True Feedback
- Encourage Discussion
- Avoid Spamming
- No Fake News
- Don't Copy-Paste
- No Personal Attacks

- Be Respectful
- Stay Relevant
- Stay Positive
- True Feedback
- Encourage Discussion
- Avoid Spamming
- No Fake News
- Don't Copy-Paste
- No Personal Attacks