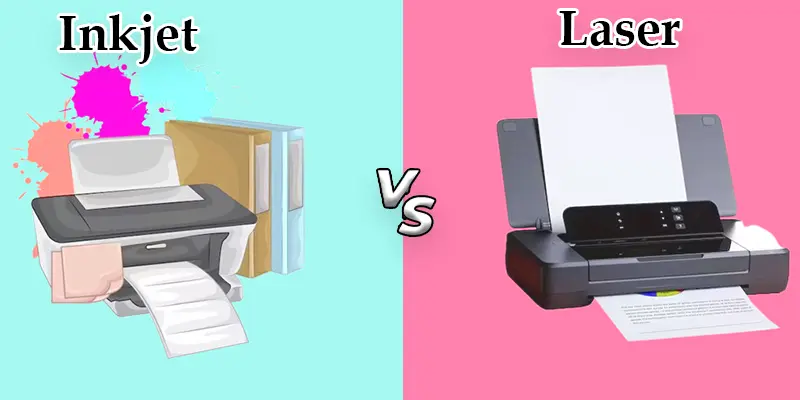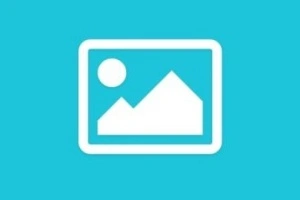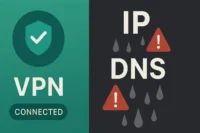Printer Shortcut Key: Quick Printing Without the Mouse
Published: 11 Jan 2025
Shortcut Print Key
Did you know that using printer shortcut keys can save you up to 50% of the time spent clicking through menus? Imagine this: you’re rushing to print an important document, but suddenly you’re stuck in endless print settings—frustrating, right? Many users face slow printing processes and confusing options, but shortcut keys offer a simple, time-saving solution. What if just a couple of keystrokes could make printing faster and stress-free? Let’s explore how these little-known tricks can transform your workflow!
What is the Shortcut Key for Printing?
The shortcut key for printing is typically Ctrl + P on Windows or Command + P on macOS. This quick key combination opens the print dialog instantly, saving you time and effort. It’s a handy trick for faster printing without navigating menus!
Why Use Printing Shortcut Keys?
- Saves time by avoiding multiple menu clicks.
- Simplifies the printing process with quick access.
- Boosts productivity during repetitive tasks.
- Reduces reliance on the mouse for navigation.
- Works across most applications, ensuring consistency.
Print Key Shortcut
Printing shortcut keys is a quick and easy way to print documents or pages without navigating menus. They are universal in many applications and save time with just a few keystrokes.
- Ctrl + P: Print (Windows).
- Command + P: Print (macOS).
- Ctrl + Shift + P: Advanced Print Options (in some programs).
- Alt + F, P: Open Print Menu (Windows File Menu Navigation).
- Ctrl + Alt + P: Specific printing functions in some design software.
- Fn + Ctrl + P: Printing shortcut on some laptops.
- Cmd + Option + P: Advanced Printing (macOS in certain apps).
- Shift + P: Quick Print in some older applications.
- F12: Print in certain legacy programs.
- Custom Keys: (User-defined shortcuts in settings).
Ctrl + P
The Ctrl + P shortcut is the most commonly used key combination for printing in Windows. It quickly opens the print dialog, allowing you to select your printer and preferences without navigating through menus.
Command + P
The Command + P shortcut is used on macOS to open the print dialog. It provides a fast way to access printing options, making it easier to print documents without searching through menus. It works across most applications on a Mac.
Ctrl + Shift + P
The Ctrl + Shift + P shortcut is used in some applications to access advanced printing options. It allows you to customize print settings, such as selecting specific pages or adjusting layout, offering more control over your print job.
Alt + F, P
The Alt + F, P shortcut opens the print menu in many Windows applications. By pressing Alt + F to open the File menu and then P, you can quickly access the print dialog without using the mouse.
Ctrl + Alt + P
The Ctrl + Alt + P shortcut is used in some design and graphics software to access specific printing functions. It offers a quicker way to open advanced print settings or custom print options within certain programs.

Fn + Ctrl + P
The Fn + Ctrl + P shortcut is found on some laptops and devices, providing a quick way to print documents. It combines the function key with the control key, allowing users to print without navigating through menus.
Cmd + Option + P
The Cmd + Option + P shortcut is used on macOS in certain applications to access advanced printing options. It allows users to quickly adjust settings like page layout or orientation before printing a document.
Shift + P
The Shift + P shortcut is used in some older applications for quick printing. It allows users to print a document without going through the full print dialog, offering a faster option for basic printing tasks.
F12
The F12 key is used in some legacy programs to open the print dialog directly. It provides a quick shortcut for printing without navigating through menus, especially in older software or specific applications.
Custom Keys
Custom Keys allow users to create personalized shortcut combinations for printing tasks. By customizing keys in system or application settings, you can streamline your workflow and assign specific shortcuts to frequently used print functions.
Top Issues Users Face with Printer Shortcut Keys
- Shortcut keys don’t work in some programs.
- Custom shortcuts are not saving properly.
- Conflicting keyboard shortcuts are causing errors.
- Printer not responding after using the shortcut.
- Software doesn’t recognize certain shortcut combinations.
- Shortcut keys stop working after a system update.
- Printer settings not saved, causing print errors.
- Shortcuts not working with specific printer models.
- Shortcut keys disabled in some applications by default.
- Shortcuts cause the wrong printer or settings to be selected.
Bonus Tips for Printing Shortcut Key
- Practice daily to build muscle memory.
- Use Ctrl + P for quick printing in most apps.
- Customize shortcuts to fit your workflow.
- Remember Cmd + P for quick printing on Macs.
- Learn Ctrl + Shift + P for advanced settings.
- Alt + F, P is great for navigating through the File menu.
- Try Fn + Ctrl + P on laptops for quick access.
- Use Shift + P in older programs for faster prints.
- Explore F12 for printing in some legacy apps.
- Set up Custom Keys to save time on regular tasks.
Conclusion about Shortcut Print Key
Printing shortcuts are a quick and easy way to save time and boost productivity, whether you’re using Ctrl + P on Windows or Command + P on macOS. You can even customize these shortcuts to fit your needs and make printing even faster. If your shortcuts aren’t working, it could be due to software settings or keyboard issues, but a quick restart often helps. We recommend exploring these shortcuts and personalizing them for your workflow. Ready to improve your printing experience? Try these shortcuts today and see how much time you can save!
FAQS – Printing Keys
The most common shortcut for printing is Ctrl + P on Windows and Command + P on macOS. It quickly opens the print dialog so you can print your document without searching through menus.
Yes! You can customize printing shortcuts in some programs and operating systems. This allows you to create your own shortcuts to make printing even faster.
There could be a few reasons: the program may not support the shortcut, the keyboard might have issues, or the shortcut could be disabled or overwritten by another function. Checking settings or restarting the app might help!
To print the screen, press the PrtScn key (Print Screen) on your keyboard. You can also use Alt + PrtScn to capture just the active window.

- Be Respectful
- Stay Relevant
- Stay Positive
- True Feedback
- Encourage Discussion
- Avoid Spamming
- No Fake News
- Don't Copy-Paste
- No Personal Attacks

- Be Respectful
- Stay Relevant
- Stay Positive
- True Feedback
- Encourage Discussion
- Avoid Spamming
- No Fake News
- Don't Copy-Paste
- No Personal Attacks