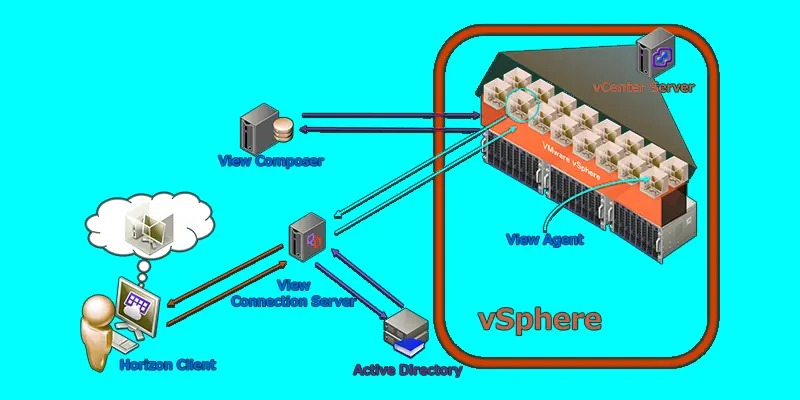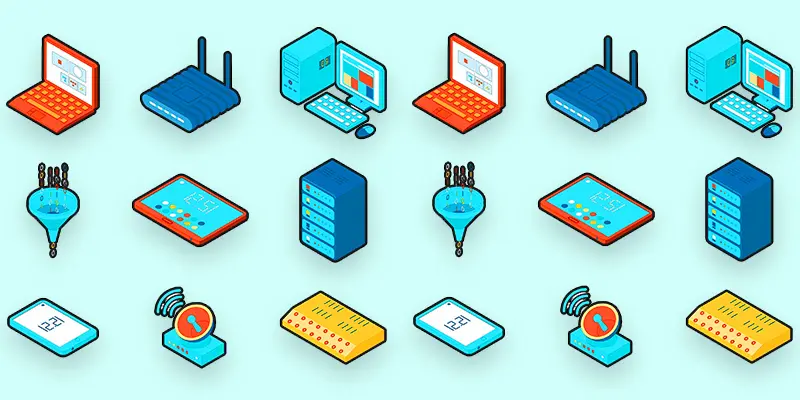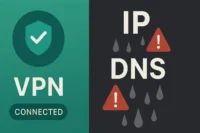How to Install a Printer to an iPad: Easy Step-by-Step Guide
Published: 4 Jan 2025
How to Install a Printer in iPad for Beginners?
Printing from an iPad has become more convenient than ever, whether you’re working from home, studying, or managing daily tasks. Many users want to print directly from their iPads to save time and avoid transferring files to a computer. In this guide, you’ll learn how to install a printer on an iPad and how to connect it using simple steps. Whether you’re using AirPrint, a Wi-Fi printer, or a Bluetooth device, this step-by-step tutorial will help you get started quickly and easily.
Best Way to Install a Printer on an iPad (Quick Guide)
Installing a printer on your iPad is quick and easy with the right steps. Follow this guide to get your iPad connected to your printer and start printing in no time.
- Check Printer Compatibility
- Connect to Wi-Fi
- Enable AirPrint or Other Methods
- Connect Printer to Network
- Select Printer on iPad
- Start Printing
Check Printer Compatibility
- Ensure your printer supports AirPrint.
- Confirm your printer is connected to the same Wi-Fi network as your iPad.
- Check for firmware updates on your printer to ensure compatibility.
- Verify the printer model is listed as compatible with iOS devices.
- Ensure your printer is powered on and ready to connect.
Connect to Wi-Fi
- On your iPad, go to Settings, tap Wi-Fi, and make sure it’s enabled.
- Select your network to connect.
- If prompted, enter your Wi-Fi password.
- Wait for the setup of the connection and verify if the network is active.
- Ensure your printer is on the same Wi-Fi network as your iPad.
Enable AirPrint or Other Methods
- Turn on AirPrint on your printer.
- Enable Bluetooth if using Bluetooth printing.
- Activate Wi-Fi Direct on the printer.
- Enable NFC if supported for quick connection.
- Connect via USB if using a wired method.
Connect Printer to Network
- Ensure the printer is connected to the same Wi-Fi network as your iPad.
- Check if the printer is using Wi-Fi Direct for wireless connections.
- Verify the network settings on the printer are correct.
- If using Ethernet, connect the printer to your router via cable.
Select Printer on iPad
- Open the document, photo, or email you want to print.
- Tap the Share icon (square with an upward arrow).
- Select Print from the list of options.
- Tap Select Printer to view available printers.
- Choose your printer from the list (ensure it supports AirPrint).
- Adjust print settings if needed, then tap Print.
Start Printing
- After selecting your printer, adjust the print settings (e.g., pages, copies, etc.).
- Tap Print to begin the printing process.
- Wait for the printer to start printing your document or image.
- Monitor the print job status from your iPad (via the Print Center).
- Once printing is complete, collect your document from the printer.

How to Connect a Printer to Your iPad?
Connecting a printer to your iPad is simple, especially if you’re using a wireless printer. Below are the most common ways to connect your iPad to a printer:
Methods to Connect a Printer to an iPad
- Using AirPrint
- Using Printer Manufacturer’s App
- Using Bluetooth
- Using a USB Cable (with Adapter)
- Using Third-Party Printing Apps
Using AirPrint
AirPrint is a built-in feature on iPads that lets you print wirelessly without installing any extra drivers or apps. It works with most modern printers and connects automatically when both devices are on the same Wi-Fi network.
Using Printer Manufacturer’s App
Using the printer manufacturer’s app is a great option if your printer doesn’t support AirPrint. Apps like HP Smart or Canon PRINT let you connect your printer to the iPad, manage settings, and print wirelessly.
Using Bluetooth
Using Bluetooth is helpful for connecting your iPad to portable or compact printers that support it. Simply pair your printer through iPad’s Bluetooth settings and start printing without needing Wi-Fi.
Using a USB Cable (with Adapter)
You can connect your iPad to a printer using a USB cable and a compatible adapter, like a Lightning-to-USB or USB-C adapter. This method is useful for printers that don’t support wireless connections.
Using Third-Party Printing Apps
Third-party printing apps like Printer Pro or PrintCentral allow you to print from your iPad even if your printer doesn’t support AirPrint. These apps offer extra features and support a wide range of printers.
Troubleshooting Common Printer Issues on iPad
- Ensure both your printer and iPad are connected to the same Wi-Fi network for them to work together.
- Restart your printer and iPad to refresh the connection.
- Ensure your printer is turned on and not in sleep mode.
- Check if your printer supports AirPrint or needs a specific app.
- Update your iPad and printer firmware to the latest versions.
- If using a printer app, reinstall the app from the App Store.
- Try moving your printer closer to the Wi-Fi router for better signal.
- Reset network settings on your printer and reconnect to Wi-Fi.
- Make sure the printer is not showing any error messages or low ink warnings.
- Try printing from another app or device to check if the issue is with the printer or iPad.
Conclusion about How to Install a Printer on My iPad
Installing a printer on your iPad means setting it up for the first time—like making sure it’s compatible and ready to use. Connecting a printer, on the other hand, is the step where your iPad links with the printer so you can start printing.
Now that everything is set up, try printing a photo or document to make sure it works perfectly.
FAQS – Installing a Printer on iPad
- Check if your printer supports AirPrint or other methods like Bluetooth or Wi-Fi.
- Connect your iPad and printer to the same Wi-Fi network.
- Open the file you want to print, tap Share, and select Print.
- Choose your printer from the list and start printing.
Yes, use AirPrint, Wi-Fi Direct, Bluetooth, or a USB cable (if supported).
- Ensure your printer supports iPad-friendly methods.
- Connect your iPad and printer to Wi-Fi or use other connection options.
- Select the printer while printing a file and start printing.

- Be Respectful
- Stay Relevant
- Stay Positive
- True Feedback
- Encourage Discussion
- Avoid Spamming
- No Fake News
- Don't Copy-Paste
- No Personal Attacks



- Be Respectful
- Stay Relevant
- Stay Positive
- True Feedback
- Encourage Discussion
- Avoid Spamming
- No Fake News
- Don't Copy-Paste
- No Personal Attacks