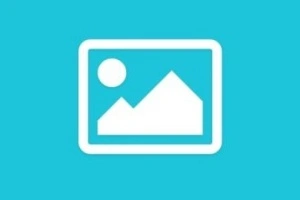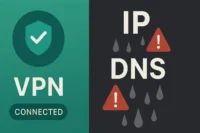Hardware Virtualization: What It Is, Examples, Types, History, and More
Published: 15 Nov 2024
What is Hardware Virtualization?
Hardware virtualization improves productivity and resource management by allowing many virtual computers, each with its own operating system, to run on a single physical computer. Each VM acts like a separate computer, even though they are all using the same hardware. This is done by creating a virtual version of the computer’s resources, such as the CPU, memory, and storage so that each operating system or VM thinks it has its own dedicated hardware. This helps in improving resource use and allows for better management of workloads.
Example of Hardware Virtualization
An example of hardware virtualization is using a program like VMware or VirtualBox on your computer. These programs allow you to create virtual machines (VMs) on your physical computer. For instance, you could have a VM running Windows and another running Linux, both on the same physical computer.
Even though your computer only has one set of physical hardware (like the CPU, memory, and storage), hardware virtualization divides these resources so each VM can run independently, thinking it has its own dedicated hardware. This eliminates the need for separate physical machines and enables you to run various operating systems or test software.
How does hardware Virtualization Work: Enable Hardware Virtualization
To enable hardware virtualization, your computer needs to use a feature in its processor (CPU) that allows it to run multiple operating systems at once.
- Processor Feature: Modern CPUs (like Intel or AMD) have a special feature called hardware virtualization. This feature allows a single physical computer to act like multiple separate computers by creating virtual machines (VMs).
- Virtual Machine Monitor (Hypervisor): A program called a hypervisor manages these virtual machines. It allows the computer to share its hardware resources (like CPU, memory, and storage) among different operating systems running at the same time. The hypervisor ensures that each virtual machine can use the resources independently.
How It Works
- When you enable hardware virtualization, your computer’s processor is allowed to split its power and resources between multiple operating systems, such as running Windows and Linux on the same machine.
- The hypervisor manages these virtual machines, ensuring each one runs smoothly without interfering with the others.
- Enabling Hardware Virtualization: To enable this feature, you need to turn it on in the computer’s BIOS or UEFI settings. This is where you activate the CPU feature that lets your computer use virtualization.

History of Hardware Virtualization
When the idea of running several operating systems on a single computer first surfaced in the 1960s, hardware virtualization’s history began. Here’s a simple overview:
- 1960s: Early Beginnings: IBM made the first attempts at virtualization with their mainframe computers. IBM developed a system called CP-40 (Control Program), which allowed multiple virtual machines to run on one physical computer. This was mainly used by large businesses for better resource management.
- 1970s: IBM’s Virtual Machines: In the early 1970s, IBM introduced the VM/370 system, which was a major milestone. It allowed multiple users to run different operating systems on a single IBM mainframe, helping improve efficiency and resource use.
- 1990s: Virtualization for Servers: Virtualization began to be used in more commercial environments, especially for server management. Companies like VMware have made it possible for servers to run multiple operating systems on the same hardware since its founding in 1998. By saving money on hardware, this assisted companies in cutting expenses.
- 2000s: Virtualization Becomes Mainstream: By the 2000s, virtualization became a key technology in data centers and cloud computing. It allowed businesses to maximize hardware usage, reduce energy consumption, and improve flexibility.
- Present Day: Widespread Use: Today, hardware virtualization is common in everything from cloud computing to personal computers. It’s used by individuals, businesses, and cloud providers to run different operating systems, test software, and create isolated environments for security purposes.
Hardware Virtualization Types
Hardware virtualization comes in various forms, including full virtualization, paravirtualization, and more.
Full Virtualization
- This type of virtualization creates a complete, independent virtual machine (VM) that behaves like a real, physical computer. The VM runs its own operating system and software without needing to know about the physical hardware.
- The hypervisor (the program managing the VMs) controls all the interactions between the virtual machine and the physical hardware. The VM thinks it’s running on a real computer, even though it’s running on top of the hypervisor.
Paravirtualization
- In paravirtualization, the virtual machine is aware that it’s running on a hypervisor. The operating system inside the VM is modified to work with the hypervisor and can communicate directly with it for better performance.
- Since the OS inside the VM knows it’s running virtually, it can ask the hypervisor for resources more efficiently, which can lead to faster performance compared to full virtualization.
Hardware-Assisted Virtualization
- This type uses special hardware features built into modern CPUs (like Intel’s VT-x or AMD’s AMD-V) to help the hypervisor manage VMs more effectively. It makes virtualization run faster and smoother.
- The CPU provides support for virtualization, allowing the hypervisor to manage VMs with less overhead and improving performance by directly using hardware resources.
OS-Level Virtualization (Containerization)
- Instead of creating full virtual machines, OS-level virtualization lets multiple isolated “containers” run on a single operating system. Each container acts like a separate environment but shares the same OS.
- Containers share the host system’s operating system but run their own applications and settings. This makes them lightweight and fast, but each container can only run one OS type.
Nested Virtualization
- This allows a virtual machine to run its own virtual machines. It’s like creating a virtual machine inside another virtual machine.
- The hypervisor inside the first VM runs another hypervisor, which then manages its own set of VMs. This is useful for testing and development purposes, where you might want to run several layers of virtualization.
Hardware Virtualization vs. OS Virtualization
| Hardware Virtualization | OS Virtualization |
| Uses a hypervisor to manage resources. | Shares the host OS resources between containers. |
| Provides full isolation between VMs. | Provides less isolation, sharing the same OS kernel. |
| Can be slower due to resource overhead. | Faster due to lightweight containers. |
| Each VM runs its own OS. | All containers use the same OS kernel. |
| Best for running different OSes on the same machine. | Best for running multiple applications in isolation. |
| More complex setup and management. | Easier setup and management. |
How to Turn on Hardware Virtualization?
To turn on hardware virtualization, you need to enable it in your computer’s BIOS or UEFI settings.
- Restart your computer: After turning off your computer, turn it back on.
- Access the BIOS/UEFI configurations: Press a key (often F2, F10, Esc, or Delete) to access the BIOS/UEFI setup when your machine boots up. You should see a message on the screen telling you which key to press. If you miss it, restart the computer again and try pressing the key right after turning it on.
- Find the Virtualization setting: Once you’re in the BIOS/UEFI menu, look for a section called Advanced, CPU Configuration, or Security. Depending on the model of your processor, look for an option called AMD-V, SVM Mode, Intel VT-x, or Intel Virtualization Technology.
- Enable virtualization: When you find the virtualization option, change it from Disabled to Enabled. Use the keyboard to select the option and press Enter to toggle it.
- Save and exit: Once virtualization has been enabled, search for a Save & Exit option or press F10 to save your changes and exit the BIOS/UEFI. Hardware virtualization will be activated, and your computer will restart.
What is Hardware Virtualization in Cloud Computing?
Hardware virtualization in cloud computing is a technology that lets cloud service providers run multiple virtual machines on a single physical server. It enables cloud providers to efficiently use hardware resources and offer isolated, independent environments for customers.
How it works
- Virtual Machines (VMs): In cloud computing, hardware virtualization lets you run multiple VMs, each with its own operating system and applications, on the same physical server. These VMs are isolated from each other, so they can run different software without affecting one another.
- Hypervisor: A hypervisor (or virtual machine monitor) is software that manages and allocates physical hardware resources (like CPU, memory, and storage) to each VM. Either an existing operating system or the physical hardware itself powers the hypervisor.
- Resource Efficiency: By using hardware virtualization, cloud providers can make the best use of their physical hardware. Instead of dedicating one server to each customer or application, they can host many virtual servers on the same physical machine, optimizing space and cost.
- Scalability: Cloud providers can easily scale up or scale down resources (like processing power or memory) for each virtual machine based on demand, providing flexibility for customers.
- Security and Isolation: Each VM operates independently, ensuring that one VM’s activities don’t affect others. This isolation is crucial for security in cloud computing, as each user or application is contained within its own environment.
Conclusion about Hardware Virtualization
A single physical computer may operate multiple virtual computers, each with its own operating system, thanks to the potent technology known as hardware virtualization. It improves resource efficiency, scalability, and security by isolating each virtual environment. This technology is essential for cloud computing, running software without interference, and testing applications. Enabling hardware virtualization helps optimize performance and makes it easier to manage resources.
FAQS – Virtualization Hardware
How do you enable hardware virtualization in Windows 10?
- Give your machine a restart.
- During startup, press a key (such as F2, Delete, or Esc) to access the BIOS/UEFI settings.
- Once in BIOS, find the Virtualization option (it might be called Intel VT-x, AMD-V, or something similar).
- Enable it by changing the setting from Disabled to Enabled.
- Save and exit by pressing F10 or selecting “Save & Exit” from the BIOS menu.
- Your computer will restart with hardware virtualization enabled.
How to enable hardware virtualization in Windows 11?
- Restart your system.
- Press the relevant key (such as F2, Delete, or Esc) to access the BIOS/UEFI when your machine boots up.
- Locate the Virtualization setting (which may also be known as AMD-V, Intel VT-x, or something similar).
- Save the modifications after turning on the setting.
- Turn off hardware virtualization and allow the computer to restart after exiting the BIOS.
How can I turn on hardware virtualization on my computer?
- Press a key like F2 or Delete at startup to access the BIOS/UEFI settings after restarting your computer.
- Find the Virtualization setting in the BIOS.
- Change it from Disabled to Enabled.
- Save and close the BIOS. Hardware virtualization will be activated, and your computer will restart.
How to enable hardware virtualization?
- Access BIOS/UEFI: Restart your pc and press the correct key to enter BIOS (usually F2, Delete, or Esc).
- Enable Virtualization: Look for the Intel VT-x or AMD-V setting in the BIOS and change it to Enabled.
- Save changes and restart your computer. Hardware virtualization will now be enabled.

- Be Respectful
- Stay Relevant
- Stay Positive
- True Feedback
- Encourage Discussion
- Avoid Spamming
- No Fake News
- Don't Copy-Paste
- No Personal Attacks

- Be Respectful
- Stay Relevant
- Stay Positive
- True Feedback
- Encourage Discussion
- Avoid Spamming
- No Fake News
- Don't Copy-Paste
- No Personal Attacks