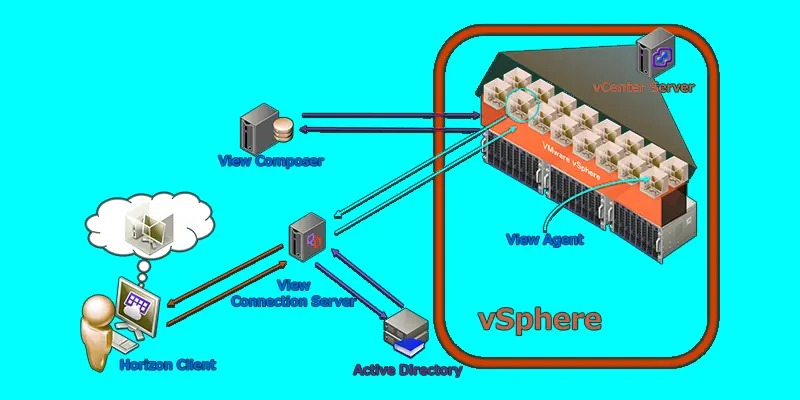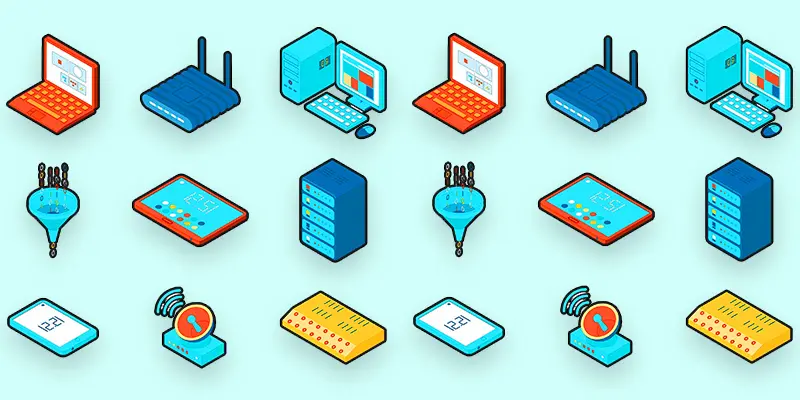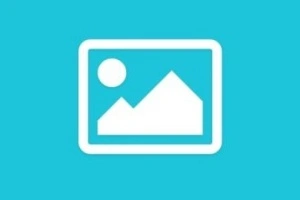Beginner’s Guide: How to Install a Printer to an iPad
Published: 4 Jan 2025
How to Add a Printer in iPad?
Did you know that many iPad users find it tricky to connect their devices to printers, even though it’s a common task? If you’ve ever felt confused or stuck while trying to print directly from your iPad, you’re not alone. Whether it’s troubleshooting AirPrint or setting up a Wi-Fi connection, this guide will make it simple and frustration-free.
How to Install a Printer in iPad? Here’s the Answer!
Installing a printer on your iPad is quick and easy with the right steps. Follow this guide to get your iPad connected to your printer and start printing in no time.
- Check Printer Compatibility
- Connect to Wi-Fi
- Enable AirPrint or Other Methods
- Connect Printer to Network
- Select Printer on iPad
- Start Printing
Check Printer Compatibility
- Ensure your printer supports AirPrint.
- Confirm your printer is connected to the same Wi-Fi network as your iPad.
- Check for firmware updates on your printer to ensure compatibility.
- Verify the printer model is listed as compatible with iOS devices.
- Ensure your printer is powered on and ready to connect.
Connect to Wi-Fi
- On your iPad, go to Settings, tap Wi-Fi, and make sure it’s enabled.
- Select your network to connect.
- If prompted, enter your Wi-Fi password.
- Wait the setup of the connection and verify if the network is active.
- Ensure your printer is on the same Wi-Fi network as your iPad.
Enable AirPrint or Other Methods
- Turn on AirPrint on your printer.
- Enable Bluetooth if using Bluetooth printing.
- Activate Wi-Fi Direct on the printer.
- Enable NFC if supported for quick connection.
- Connect via USB if using a wired method.
Connect Printer to Network
- Ensure the printer is connected to the same Wi-Fi network as your iPad.
- Check if the printer is using Wi-Fi Direct for wireless connections.
- Verify the network settings on the printer are correct.
- If using Ethernet, connect the printer to your router via cable.
Select Printer on iPad
- Open the document, photo, or email you want to print.
- Tap the Share icon (square with an upward arrow).
- Select Print from the list of options.
- Tap Select Printer to view available printers.
- Choose your printer from the list (ensure it supports AirPrint).
- Adjust print settings if needed, then tap Print.
Start Printing
- After selecting your printer, adjust the print settings (e.g., pages, copies, etc.).
- Tap Print to begin the printing process.
- Wait for the printer to start printing your document or image.
- Monitor the print job status from your iPad (via the Print Center).
- Once printing is complete, collect your document from the printer.

Conclusion about How to Add a Printer on My iPad
To connect your printer to your iPad, start by ensuring both devices are on the same Wi-Fi network or use alternative methods like Wi-Fi Direct, Bluetooth, NFC, or USB, depending on your printer’s capabilities. Double-check your network settings and enable the required connection method on the printer for seamless integration. Setting up your printer is quick and easy, and with the right method, you’ll be printing in no time! We recommend using AirPrint for the best experience. Ready to print? Follow these steps now and simplify your workflow!
FAQS – Installing a Printer on iPad
How to Install a Printer on iPad Air?
- Check if your printer supports AirPrint or other methods like Bluetooth or Wi-Fi.
- Connect your iPad and printer to the same Wi-Fi network.
- Open the file you want to print, tap Share, and select Print.
- Choose your printer from the list and start printing.
Can You Hook Up an iPad to a Printer?
Yes, use AirPrint, Wi-Fi Direct, Bluetooth, or a USB cable (if supported).
How Do I Set Up a Printer on an iPad?
- Ensure your printer supports iPad-friendly methods.
- Connect your iPad and printer to Wi-Fi or use other connection options.
- Select the printer while printing a file and start printing.

- Be Respectful
- Stay Relevant
- Stay Positive
- True Feedback
- Encourage Discussion
- Avoid Spamming
- No Fake News
- Don't Copy-Paste
- No Personal Attacks

- Be Respectful
- Stay Relevant
- Stay Positive
- True Feedback
- Encourage Discussion
- Avoid Spamming
- No Fake News
- Don't Copy-Paste
- No Personal Attacks