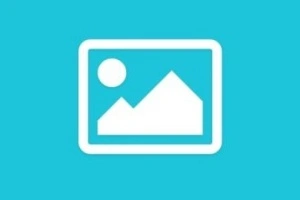How Install a Printer? Quick and Easy Methods to Try Now
Published: 27 Dec 2024
How to Install a Printer?
Did you know that over 70% of printer issues stem from improper installation? If you’ve ever felt stuck trying to connect your printer—whether by USB, Wi-Fi, or mobile—it’s easy to get overwhelmed. Struggling with cables, missing drivers, or error messages? You’re not alone. Imagine hitting “print” and seeing your document appear like magic—no errors, no delays. That’s the power of a proper printer setup, and this guide will walk you through every step.
What are the quick steps to install a printer?
- Connect the printer to power and turn it on.
- Link the printer to your computer via USB or Wi-Fi.
- Install the printer drivers from the website or CD.
- Add the printer through system settings (Windows or macOS).
- Print a test page to confirm the setup is successful.
How to Install a Printer? Step-by-Step Instructions
There are several steps to install a printer, depending on the type of connection and device you’re using. Here are 10 methods you can choose from:
- USB Connection
- Wireless Network (Wi-Fi)
- Ethernet Connection
- Bluetooth
- Cloud Printing (e.g., Google Cloud Print)
- Install via Printer’s Control Panel
- Install through Windows Settings
- Install using macOS System Preferences
- Install via Manufacturer’s Installation CD
- Install Using a Third-Party Printer Installation Software

USB Connection
A USB connection is a straightforward way to link your printer directly to your computer. Simply plug the USB cable into both devices, and your computer will usually recognize the printer for easy installation.
Wireless Network (Wi-Fi)
A wireless network (Wi-Fi) connection allows you to set up your printer without physical cables. Simply connect the printer to your Wi-Fi network, and then add it to your computer or device for easy, remote printing.
Ethernet Connection
An Ethernet connection lets you connect your printer directly to your router using a network cable. This method is ideal for sharing a printer across multiple devices in a home or office network.
Bluetooth
Bluetooth allows you to connect your printer wirelessly to your computer or mobile device over short distances. Simply pair the devices, and you can print without the need for cables or a Wi-Fi network.
Cloud Printing (e.g., Google Cloud Print)
Cloud printing, like Google Cloud Print, enables you to print documents from any device over the internet, even if you’re far from your printer. Simply connect your printer to a cloud service, and send print jobs from anywhere.
Install via Printer’s Control Panel
Installing via the printer’s control panel allows you to configure network settings directly on the printer. Use the display menu to connect to Wi-Fi or a wired network and complete the setup easily.
Install through Windows Settings
Installing through Windows Settings lets you add a printer manually on your computer. Go to “Settings,” select “Devices,” then “Printers & Scanners,” and follow the prompts to connect your printer.
Install Using macOS System Preferences
Installing using macOS System Preferences is simple. To finish the setup process, open “System Preferences,” click “Printers & Scanners,” choose your printer, and then follow the on-screen directions.
Install via Manufacturer’s Installation CD
Installing via the manufacturer’s installation CD involves inserting the CD into your computer and following the on-screen setup instructions. This method installs drivers and software specific to your printer model.

Install Using a Third-Party Printer Installation Software
Using third-party printer installation software simplifies the setup process by automatically detecting and configuring your printer. Just download and run the software to complete the installation quickly.
Conclusion about How Install a Printer
Installing a printer doesn’t have to be overwhelming if you follow the right steps. I personally recommend using the manufacturer’s website for the latest drivers, ensuring a smoother setup experience. Whether you’re connecting via USB, Wi-Fi, or your phone, taking a moment to check compatibility and settings can save you time and frustration. Ready to get started? Follow these steps now and enjoy hassle-free printing in no time!
FAQS – Printer Installing
How to install a printer driver on Windows 7?
- Go to Devices and Printers in the Control Panel.
- Choose your printer by clicking Add a Printer.
- Install the driver automatically or download it from the manufacturer’s website.
How to install a printer driver on Windows 11?
- Go to Settings > Bluetooth & Devices > Printers & Scanners.
- Click Add Device and select your printer.
- Install the driver automatically or from the manufacturer’s website.
How to install a printer on my phone?
- Connect the printer to Wi-Fi.
- Download a compatible app (e.g., HP Smart, Epson Connect).
- Follow the app instructions to detect and add the printer.
How to install a printer manually?
- Open Control Panel > Devices and Printers.
- Click Add Printer > Add a Local Printer.
- Choose the port, select the printer driver, and complete the setup.
How to install a printer without a CD?
- Visit the manufacturer’s website.
- Download the printer driver for your model.
- Run the installer and follow the setup instructions.

- Be Respectful
- Stay Relevant
- Stay Positive
- True Feedback
- Encourage Discussion
- Avoid Spamming
- No Fake News
- Don't Copy-Paste
- No Personal Attacks

- Be Respectful
- Stay Relevant
- Stay Positive
- True Feedback
- Encourage Discussion
- Avoid Spamming
- No Fake News
- Don't Copy-Paste
- No Personal Attacks